You need a personal account to be able to publish posts. You can obtain your user name and password at office@cba.media

After logging in, you will be taken to the overview page. Here you will find the following important information:
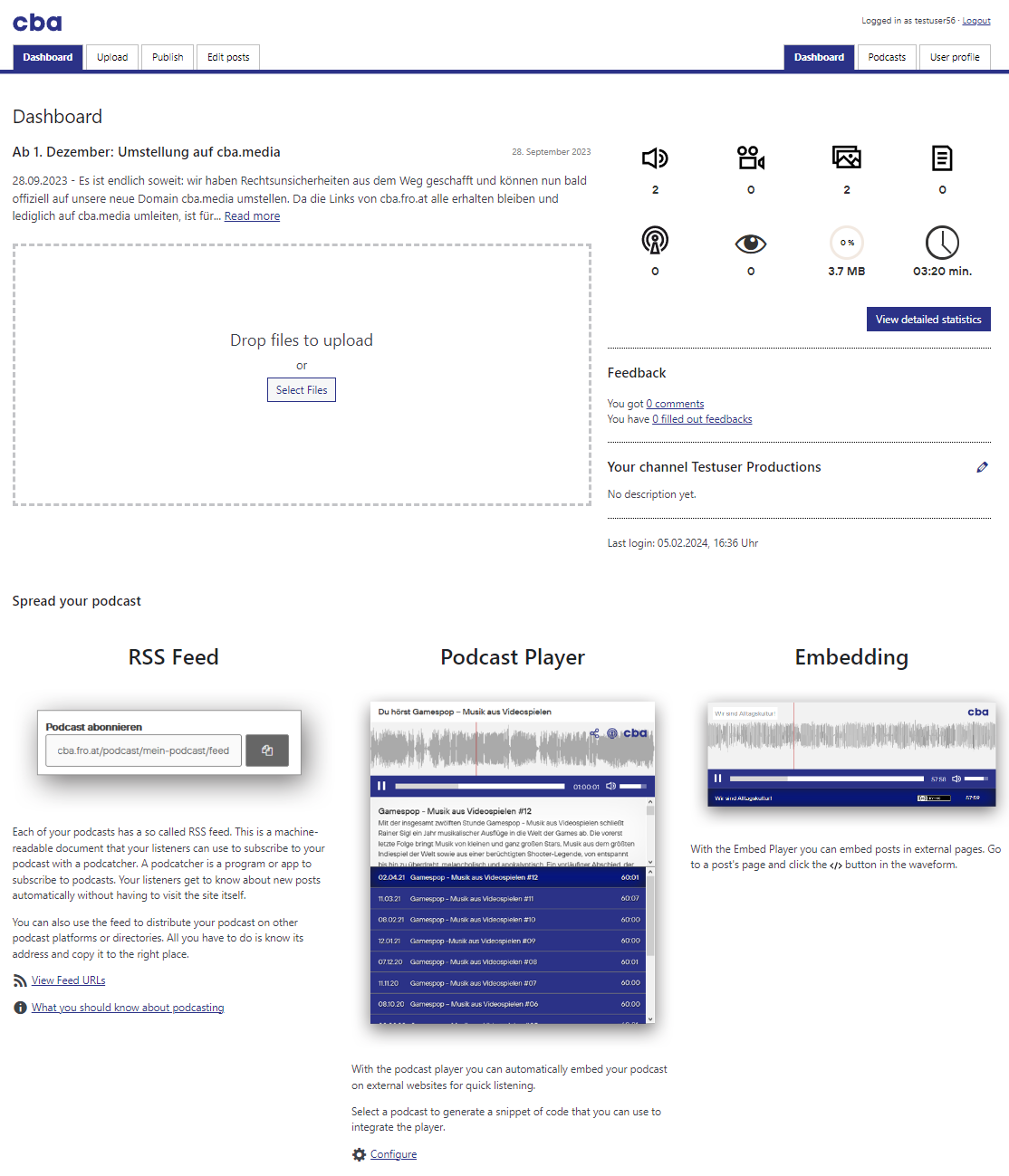
Here you can see a statistical summary of all your published posts. You can also find out how often your files have been downloaded or listened to directly.
| Downloads | show how often your files have been downloaded in total |
| Streams | show how often your audio or video files have been listened to/viewed directly in the browser |
| Views | show how often your published posts have been visited in total |
| Duration | shows the total duration of all your audio and video files |
| Diskspace | shows how much storage space all your files occupy on the server |
Here you have access to comments that visitors made on your posts. You can also list completed feedback questionnaires on your posts and find out by whom and for what purpose your contributions were used.
The feedback questionnaire appears as soon as someone wants to download a file and can be completed voluntarily. The feedback you receive here is therefore only an excerpt of the overall use of your contributions.
The purpose for which the visitor uses the contribution is recorded. This can be for:
Users can also leave comments on your posts, which you can view, approve, reject or mark as spam.
As soon as you created a podcast for the first time, you will receive the URL to its RSS feed here.
You can pass them on to your listeners so that they can subscribe to your podcast using a podcatcher (program for receiving podcasts) to be automatically informed about new releases.
You can also use the RSS feed’s URL, for example, to automatically display all your CBA contributions on your own homepage or to distribute your podcasts on platforms such as Apple Podcasts or Spotify.
Click on „View feed URLs“ to find out the URLs of your podcasts’ feeds.

Select a podcast from the menu and the URL will be displayed in the field below. Share it with your listeners.

You can integrate the podcast player into an external website with a small snippet of code.
You can embed it directly into a page or open it as a pop-up window via a link.
Click on „Configure“ to generate the code snippet.

Select a podcast from the menu. You will then receive two codes in the lower two input fields: one for direct embedding and one that contains a link which opens the player in a pop-up.
Copy one of the two codes and paste it into another website.

You can also customize the appearance of the player.
Click on the boxes to:
Click on Upload in the top menu bar. You can now select files from your hard disk and upload them to the server.

There are two upload options: You will see the "Multi-file uploader" by default. If you have problems with this, switch to the "Browser Uploader" by clicking the link of the same name.
The following file formats are permitted:
Audio: MP3, OGGGive your file a title. It should be as meaningful as possible.

Next, you can choose the conditions under which the file may be reused. You can choose between 4 conditions:
One condition automatically applies to any kind of reuse of your material: The name of the author must always be mentioned (by).
This results in 4 Creative Commons licenses, which are as follows:
| License name | You may... | Under the following conditions | License Link & text |
|---|---|---|---|
| by | ...reproduce, distribute and make the work or content publicly accessible. ... make modifications and adaptations of the work or content. |
Attribution - You must give the name of the author/rights holder in the manner specified by them. | Link to the license |
| by-nd | ... reproduce, distribute and make the work or content publicly accessible. |
Attribution - You must give the name of the author/rights holder in the manner specified by them. No editing - This work or content may not be edited, modified or altered in any way. |
Link to the license |
| by-nc | ... reproduce, distribute and make the work or content publicly accessible. ... make modifications and adaptations of the work or content. |
Attribution - You must give the name of the author/rights holder in the manner specified by them. No commercial use - This work or content may not be used for commercial purposes. |
Link to the license |
| by-nc-nd | ... reproduce, distribute and make the work or content publicly accessible. | Attribution - You must give the name of the author/rights holder in the manner specified by them. No commercial use - This work or content may not be used for commercial purposes. No editing - This work or content may not be edited, modified or altered in any way. |
Link to the license |
We recommend choosing a license that is as open as possible (CC BY). This will help you to distribute your contributions more quickly or make them available for artistic or scientific use.
Click on Update to apply the changes.
You can change a license at any time. The new conditions will then apply for the future.
The information about when you changed your license is saved.
In addition, you can grant certain persons additional rights at any time.
To find out more about Creative Commons licenses have a look at the FAQ (answers to frequently asked questions).
There is also a guide to using Creative Commons music. You find both links at the bottom of the home screen after logging in.
If your file contains material you don't own (e.g. most of commercial music), click on this button. For Austrian radios, downloading the file has to be restricted then. It can then only be streamed directly in the browser. This only applies for Austrian community radio broadcasters!
Your unpublished files are listed under "Publish". Click on the "Publish" button beside the file to make it available for download.
You will now be taken to the publication form.

The following fields must be filled in (*): Title, name of the podcast, production date, language and topic.
Find more information about the individual input fields here:

It should be as short and informative as possible and relate to the content of the article.
Make your listeners curious to listen to or share your post.
Leave out secondary information such as the name of the podcast or its date. This information will be displayed automatically anyway.
Explain in short sentences what your post is about. This text is mostly used to preview your post. Try to encourage listening and keep it short!
Do not include information such as the program name, date, contact information, etc. This information is automatically added.
The description should be as detailed as possible. It should contain all necessary and important information for listeners (What can be heard in the contribution? Who were the guests?, etc.) as well as necessary information for producers (e.g. further links or references). Don't forget to cite sources when using third-party material. Try to make people want to listen/watch/read.
Upload a picture to be more visible! Posts with featured images are presented more prominently than those without. An image is furthermore highly recommended when you share your post on social media.
The image should be in landscape format, the minimum recommended dimensions are 1,200 x 630 pixels.
If a post has no picture, the podcast’s image is displayed instead. Therefore, make sure that at least your podcast has an image. Allowed file formats are JPG, PNG and GIF.
Select the podcast your post belongs to. If your podcast is missing in the list, you can create a new one by clicking the "Podcast" menu item. Another reason may be that this podcast has already been marked as archived. It will then not appear in this list. Are you missing access to an existing podcast? Contact your station/channel manager. Read more on this topic in the → Podcasts chapter.
The production date indicates how recent the contribution is and is not the same as the date of broadcasting. It may therefore only be in the past.
Select a date from the calendar by clicking the calendar icon or enter a date manually.
Indicate when the show went on air for the first time. This date can also be in the future.
Choose at least one language that is spoken in your media file.
If a language is missing, please contact office@cba.media.
Assign a topic to your post that is most likely to apply. Select the general supercategory if the topic of your post is not included at all (e.g. Sport → Society). Try to describe it as precisely as possible with tags in the next field. Frequently used tags can be added to the fixed list of topics later.
Try to describe your post as precisely as possible using keywords. Try to use nouns. Tags can also be names of organizations, proper names, abbreviations and much more. Tags that have already been used will be suggested when you enter them.
Separate individual tags with commas. Example: "migration, Margret Thatcher, asylum law".
Frequently used tags can be added to the topic catalog later.
Avoid: Names of podcasts, channels or editors.
Name all the people who contributed production-wise (but not the names of interview partners/guests, they belong to the tags!). Separate individual names with commas. Names that have already been used will be suggested when you enter them. In this way, all contributions by a particular editor can be listed in future - regardless of the person who published the contribution.
Avoid: Names of people who are the subject of the episode (e.g. interview partners), these belong to the tags.
The files attached to the post are displayed here. You can attach as many files of any media type to a post as you like by clicking on a file in the list. Hold CTRL to select multiple files at once. Click on "Update" to save. There must always be at least one attachment.
By clicking on Move to trash, the post and its files are moved to the trash, from where they are automatically deleted completely after 200 days.
If you would like to have the post restored during this period, please contact office@cba.media
If you would like to publish a post at a later date, click on the edit-link and select a date in the future in the menu that appears. The post will then automatically be published at that time.
Click on Publish to save the post.
Your post is now publicly accessible and will be displayed as follows:

Click on "Podcasts" in the top menu bar to add new or edit existing ones.
Click on "Create podcast" and fill out the form. Title, description and station/channel are mandatory fields.
Find more information about the individual input fields here:

Avoid: names of radio stations/channels, words in upper case letters capital letters, long subtitles.
This is an easy-to-remember URL that visitors can use to reach your podcast page directly. Use it to promote your podcast. Click on "Edit" to change it.
Attention: Only lower case letters from a-z, numbers, hyphens and underscores are allowed. No special characters or umlauts! Once the permalink is set, don't change it later!
Describe what your podcast is about. Explain the topics and focal points and name the producers. Try to make people want to listen/watch/read.
Select an image from your hard disk (e.g. your podcast logo) to display it on the page of your podcast and in your RSS feed. If you don’t provide an image for a post, the podcast’s image will be displayed instead.
Select the station or channel to which your podcast belongs from the list.
Choose whether posts of this podcast should appear in the station's/channel's RSS Feed.
The link to your website will be displayed on your podcast page and attached to each post.
Enter a contact person for the podcast. This is mandatory to get listed on Apple Podcasts.
Enter a contact e-mail address. This is mandatory to get listed on Apple Podcasts.
Choose a category from the list. This is mandatory to get listed on Apple Podcasts.
Link to your podcast’s social media profiles.
Check this box as soon as the podcast is finished. This helps to keep the list of current and past podcasts distinct. Once a podcast has been archived, no more posts can be published to it. However, this in no way affects the accessibility of your existing contributions.
To allow your community to discuss or leave comments on the page of your podcast (see next page), check the box. You can find the comment function on the podcast page under "Community". You will be notified of comments by e-mail.
If you want additional users to have access to your podcast, contact your station/channel manager. If access is granted, the user may publish his own posts to the podcast but not edit ones that were created by someone else.
Click to Publish the podcast. It will appear in the list and you can publish posts to it.
In the "Podcasts" menu item, you can edit it again and receive a continuously updated statistical overview of your new podcast: The number of posts and how often they have been downloaded and streamed in total.
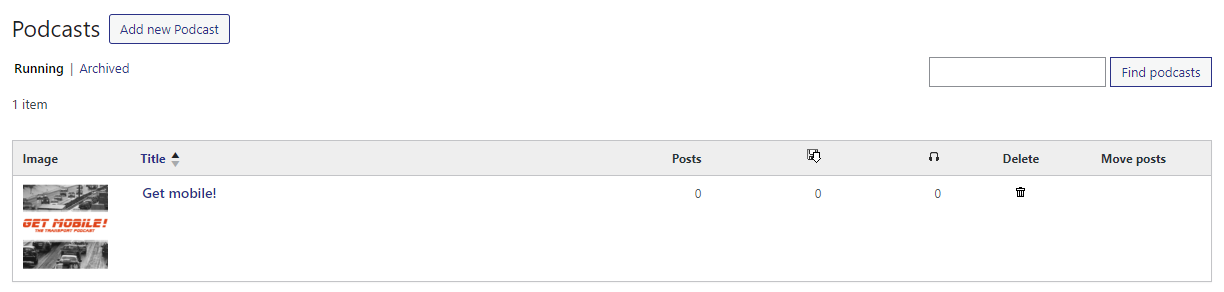
Each podcast has its own page on which all contributions, statistics, background information and an archive sorted by year can be accessed. Your listeners can easily listen to your podcast by clicking on the speaker icon. Use the link to add the player to your website!
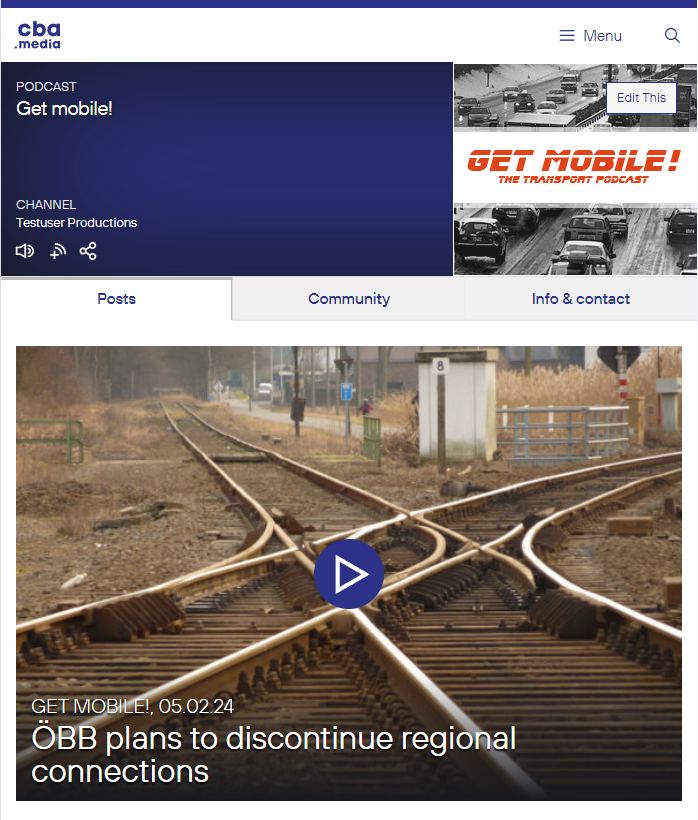
To edit or delete posts click on the main menu item.
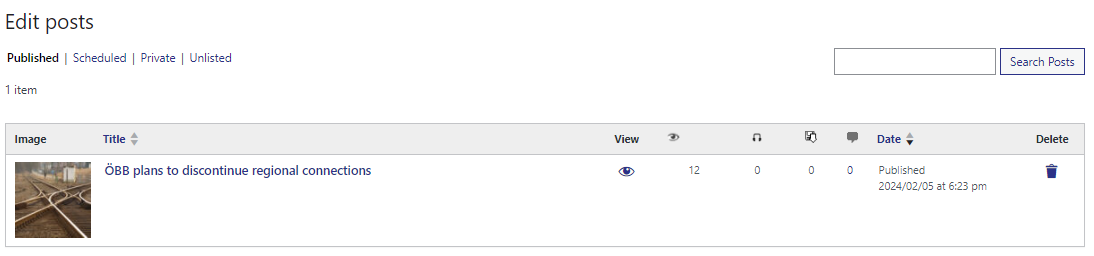
Click on the title to change the description of the post, attach additional files or delete it.
Click on the trash icon to remove the post from the site.
The posts and its files are then moved to the recycle bin, from where they are automatically deleted completely after 200 days.
If you would like to have the post restored during this period, please contact office@cba.media
The post statistics contain the columns Views, Downloads and Streams. Latter ones are the sum for all files that are attached to the post. For example, if you publish a post with an audio file and an image, the downloads of both files are added together here. To see the statistics for individual files, click on "Overview" and then on "To detailed statistics".
The number tells you how many comments have been made on this post. Click on the icon to view them.
To edit your channel, click on the pencil icon next to your channel name on the overview page.

Fill out the form and write some background information about yourself as the publisher.
Make sure to upload a picture to your channel! It should be at least 1,200 x 690 pixels in size.
The channel page (e.g. https://cba.media/channel/testuser-productions/) displays your podcasts, the latest posts, the channel information and a community page where your listeners can leave comments.
A "Station Manager" has additional rights available, allowing users and podcasts of a station to be managed independently. You will receive such an account from one of the CBA administrators at office@cba.media.
In the main menu item "Overview" you will receive a list of the functions that are available to you. For the first two points, see the identical chapters in the previous part of this manual.

Click "Stations" in the top menu bar to edit your own station.
Fill out the form and write some background information about your radio station.
Make sure to upload a picture! It should be at least 1,200 x 690 pixels in size.
Find more information about the individual input fields here:

The name of the radio station.
Use the shortest name specifying a maximum of one frequency.
This is an easy-to-remember Internet address that allows visitors to reach the station's site directly. Use them to advertise your station. Click “Edit” to change the address.
Attention: Only lowercase letters from a-z, numbers, hyphens and underscores are allowed. No special characters or umlauts! Once the permalink is set, don't change it later!
Describe your station in more detail. Explain the topics and focuses to which it is dedicated. Try to make you want to listen/watch/read.
Select an image from your hard disk (e.g. your station logo) to display it on the page of your station and in its RSS feed. If users don’t provide an image for a post or podcast, this image will be displayed instead.
Enter the stream addresses, whether MP3, OGG or Opus. You can specify more than one by clicking the "Add Field" button. Leave a field blank to delete it when saving.
The link to the website will appear on the station page and also on every podcast page for your station.
Enter an email address where your listeners can contact the station.
Enter the location (city and (federal) state) of your station.
Link your social media profiles by entering their URLs.
Click Update to save the changes.
With the help of user management you get access to all users of your station. You can create new ones, give them shared access to podcasts and collectively assign posts to other podcasts.
Click "Users" in the top menu bar to list all users of your station.
You will now see a list with username, name, email address, role and number of published posts.

Click the Add button to go to the form.

It should not contain any special characters or umlauts and should be written in lower case throughout.
It can also only appear once. In addition to the password, it is the second important identification feature of an account.
It is therefore advisable to adhere to a naming convention when assigning user names: It is recommended to assign names in the format “First letter of the first name + last name”.
Enter an email address. Each address can only be registered once!
Give the user a password and enter it twice. The more complicated the password, the better.
It should be at least 7 characters long and contain upper and lower case letters as well as numbers and symbols.
Note: If a user forgot his password, he can set a new one by making use of the lost password function at https://cba.media/wp-login.php?action=lostpassword
Check this box to have the information sent immediately to the email address provided above.
For show creators, choose the “Author” role.
The language the user will receive the welcome email in, after the form is submitted.
At this address you will be informed about new comments and feedback questionnaires. Leave it empty to not receive any notifications.
Click on “Add new user” to save it.

Click “Podcasts” in the top menu bar to list all of your station's podcasts, divided into current and past ones. Then click on the name of the podcast whose access rights you want to change.
Use the search function to find a specific podcast more quickly.
At the bottom of the page you will find a list of all users of your station. Tick the box beside a name to give that person access to this podcast.

The user may then...
Even if a user gets access to a new podcast, they are still only allowed to edit their own posts.
Station managers are allowed to edit all posts from their station.
You have the option to assign posts from a specific podcast collectively (or individually) to another. This can be useful if incorrect entries have been made, duplicate podcasts have been created or you if need to mass-edit posts. Click Podcasts in the top menu bar to list all of your station's podcasts.

Click the Move button in the row of the podcast.
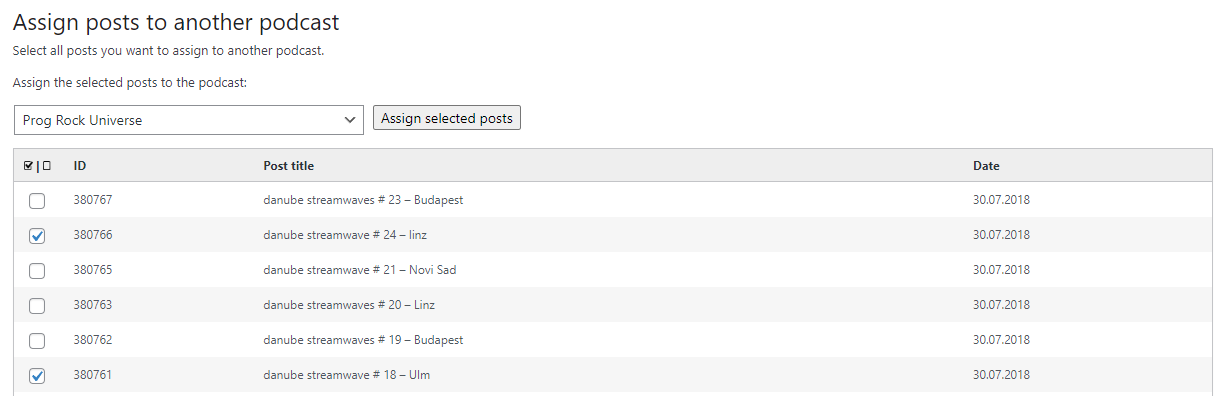
All posts from this podcast are now listed. Select all posts you want to move. Select the podcast to which the posts should be assigned from the menu and click on “Assign selected posts”.
Use the main menu to browse for posts in different ways.

This menu item contains the following functions:
Click on this menu item to display all posts sorted chronologically and to browse through the archive.
Tags: https://cba.media/tagsClick through the term cloud and find articles on specific keywords (tags). If tags are linked to each other, further related terms are suggested so that you can work your way semantically through the archive.
Topics: https://cba.media/categoriesThis page shows the main topics and their subcategories. You can see at a glance how many posts exist for each topic.
Language: https://cba.media/languagesThis page lists all existing languages. Click on one to see all posts in a specific language.
Search for podcasts. Enter keywords in the search field and you will be suggested thematically matching podcasts.
Stations: https://cba.media/stationsHere you can see a list of all radio stations, sorted by the number of posts.
Find out more about individual stations and their podcasts.
If you are logged in, you also have direct access to a quick overview of all current and past station series of a station ("All station series in a list").
Channels: https://cba.media/channelsAll publishers that are not a radio station are listed under channels.
Login: https://cba.media/wp-adminClick here to login.
Language:Change the interface language by clicking on a language code in the list.
Search: https://cba.media/searchClick the button to search for a term or press enter to go to the search page.
Enter a search term to find media items.

You can filter the search results by media type, duration, time period, license, language and topic.
Click on "Filter" to expand the menu.

Filter the search results to retrieve results including audio, video, image or document.
Click on a link to receive posts of a certain length:
Change the dates to restrict the results to this period.
Filter the search results by a specific type of license. It specifies how the file may be used.
Click on "Language" to expand all languages.
Select a language to receive only those posts that were produced in at least this language.

Click on "Topic" to expand all topics.
Filter the search results by clicking on a topic from the list.
If you expand the topic menu again, all subtopics for the selected topic will be displayed (highlighted in gray). Narrow down your results again by clicking on a subtopic.