Vezměte prosím na vědomí, že k používání editoru potřebujete aktuální prohlížeč (doporučujeme Firefox nebo Chrome).
Pomocí online editoru střihu můžete odstranit určité části zvukového souboru a výsledek uložit do jiného souboru ke stažení bez nároku na honorář. Kromě toho můžete audio příspěvek podrobněji popsat výběrem oblastí a jejich označením jako „Moderování“, „Rozhovor“, „Reportáž živě“ atd. Vyberte různé licence pro různý obsah (např. pro hudbu a mluvené slovo) a určete, které oblasti mají být vystřiženy a které mají zůstat. Pomocí editoru můžete své výběry pouze popsat jako kapitoly, aniž byste soubor také vystřihli. Tyto informace se později zobrazí v přehrávači jako kapitoly.
Pokud vaše soubory obsahují materiál, který podléhá zneužití (zejména komerčně dostupná hudba), musí být stahování souboru z právních důvodů omezeno; soubor je pak možné poslouchat pouze přímo v prohlížeči. V případě uživatelů, kteří nejsou členy Svazu rakouských rozhlasových stanic, nesmí být soubor distribuován vůbec nebo musí být získána práva pro jeho zpřístupnění online.
Omezení stahování také znamená, že podcasting není možný, protože soubor obsahující takový materiál se nesmí objevit ve zdroji RSS.
The files may also not be shared on commercial platforms such as Spotify, Apple Podcasts, Google Podcasts, etc., as the terms of use of these platforms exclude this. Podcasts that contain any music at all are also often proactively removed in order to minimize the legal risk for the platform operators.
Tento problém můžete vyřešit buď použitím hudby s licencí Creative Commons (jejíž licenci a autora musíte u každé skladby zadat), nebo můžete pomocí editoru střihu tento materiál vystřihnout a vytvořit druhý soubor, který pak bude k dispozici pod licencí CC ke stažení a distribuci jako podcast.
Chcete-li otevřít editor střihu, otevřete stránku „Upravit příspěvky“ a klikněte na tlačítko „Zobrazit soubory“ vpravo u požadovaného příspěvku.

Poté vyberte symbol noty vedle příslušného souboru a spusťte editor.

Aby bylo možné editor plně otevřít, musí být audio soubor stažen na pozadí a zvuková křivka vytvořena prohlížečem. Aby se to urychlilo, načte se menší verze náhledu. V závislosti na délce souboru, rychlosti internetového připojení nebo vašeho počítače to může trvat od několika sekund do minuty.
Chcete-li editor zavřít, klikněte do oblasti mimo něj.
Editor je rozdělen do několika sekcí, jak je znázorněno na obrázku.
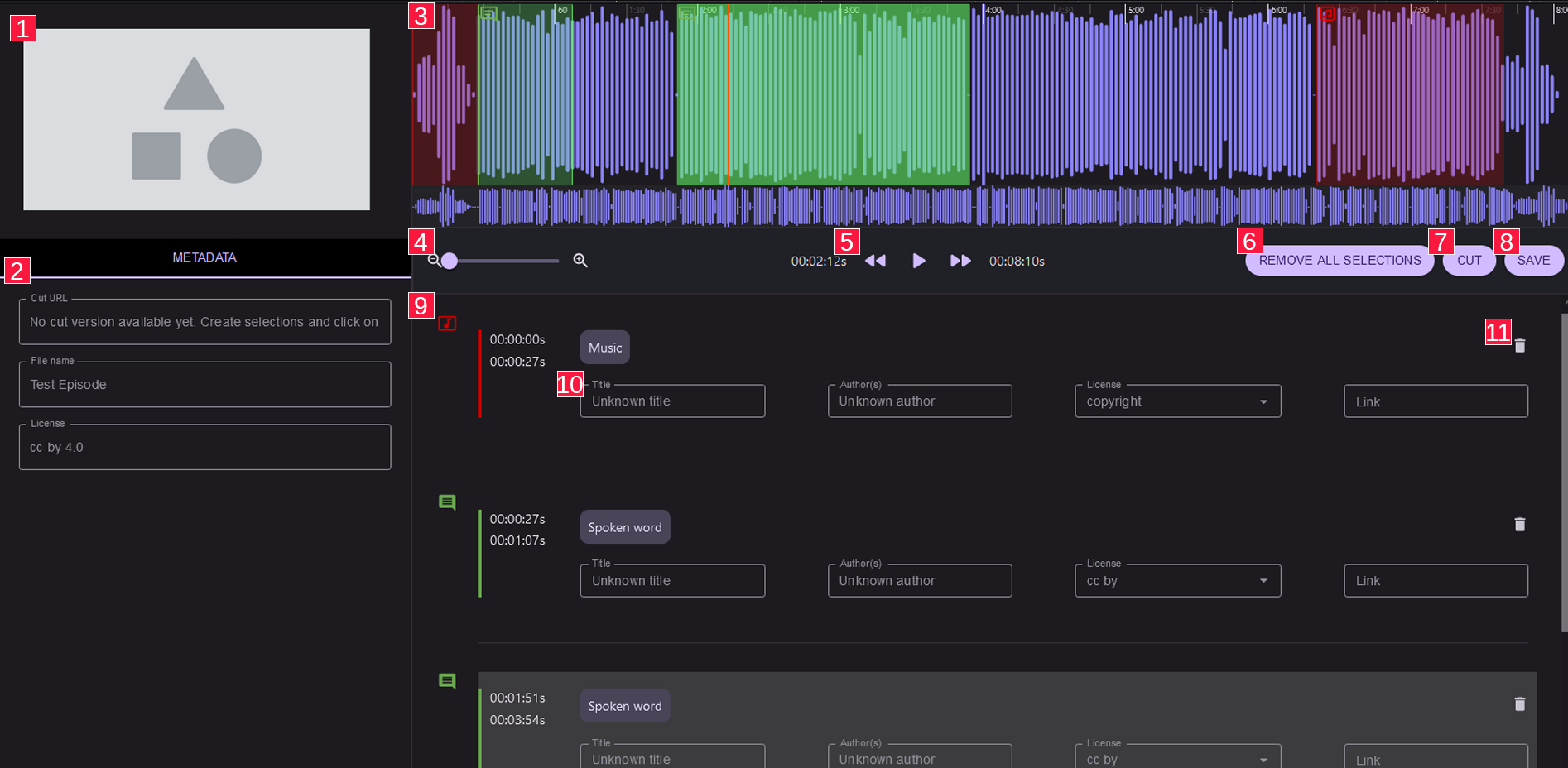
Obrázek náhledu audio souboru nebo videa, jehož zvuková stopa se upravuje. (již brzy)
Zde se zobrazují důležité informace o audio souboru, například název, licence a adresa URL vystřiženého souboru.
Zadejte smysluplný název souboru. Zobrazí se v seznamu skladeb přehrávače.
Licence se vztahuje buď na původní soubor, nebo, pokud jste jej již sestříhali, na sestříhanou verzi, která by pak měla být volně stažitelná a znovu zveřejnitelná, např. pro sdílení na jiných podcastových platformách. Zvolte proto licenci Creative Commons (např. cc by), aby bylo možné soubor co nejvolněji šířit.
Změny se uloží po kliknutí na tlačítko „Uložit“ (8)
Vizuální zobrazení audio souboru, které umožňuje vytvářet a upravovat výběry. Výběry jsou zobrazeny barevně (hudební oblasti červeně a mluvené slovo zeleně). Červená čára (kurzor) označuje aktuální pozici přehrávání v audio souboru. Kliknutím do zvukové křivky přejdete na tuto pozici v audio souboru.
Umožňuje přiblížit části zvukové křivky a provést jemnější úpravy. Přetažením posuvníku doprava přiblížíte část zvukové křivky a úplným přiblížením doleva ji zobrazíte celou.
Níže uvedený menší průběh vždy zobrazuje celý soubor, takže můžete vždy přejít na libovolný bod bez ohledu na aktuálně nastavený faktor zvětšení.
Jsou zde dva časové údaje. Ten vlevo je čas, který uplynul do aktuální pozice kurzoru, a ten vpravo je celková délka audio souboru.
Mezi nimi se nachází tlačítko pro přetáčení zpět, přehrávání/pauza a rychlý posun vpřed. Klepnutím na tlačítko pro přetáčení zpět nebo vpřed přeskočíte v audio souboru o 10 sekund zpět nebo vpřed. Klepnutím na tlačítko přehrávání/pauza nebo mezerníkem spustíte nebo pozastavíte přehrávání.
Kliknutím zde odstraníte všechny výběry najednou a obnovíte soubor do původního stavu. Předtím budete požádáni o potvrzení.
Kliknutím na toto tlačítko uložíte metadata a popisy výběrů/kapitol a spustíte proces střihu (viz kapitola „Střih“) a vytvoříte druhý soubor, který neobsahuje žádný materiál chráněný autorskými právy.
Kliknutím sem uložíte všechny provedené změny. Pokud uložíte pouze bez stisknutí tlačítka „Střih“, uloží se pouze metadata a popisy výběrů/kapitol, aniž by se vytvořil druhý soubor. Kapitoly se později zobrazí v přehrávači.
Výběr hudby je zobrazen červeně a výběr mluveného slova zeleně. Kromě barvy se v levém horním rohu oblasti pro lepší rozpoznání zobrazuje symbol (nota pro hudbu, bublina pro mluvené slovo). Vedle něj je uveden čas začátku a konce výběru.
Zde můžete výběr/kapitolu podrobněji popsat:
Buď zde zadejte název skladby (např. „Like a virgin“), nebo definujte název tohoto výběru/kapitoly („Diskuze ve studiu na téma dne“).
Zadejte buď interpreta hudební skladby (např. „Madonna“), nebo osoby, které v této kapitole hovoří.
Pozor: Tato informace je povinná pro licence Creative Commons.
Vyberte licenci pro výběr. Výběry označené jako „copyright“ („Všechna práva vyhrazena“) budou ze souboru odstraněny, jakmile kliknete na „Střih“. Pokud pouze uložíte, nebude nic vystřiženo.
Zadejte odkaz na další informace k tomuto výběru.
Kliknutím zde výběr odstraníte. Bude odstraněn ze seznamu i ze zvukové křivky.
Chcete-li vytvořit výběr, vytvořte oblast ve zvukové křivce kliknutím a přetažením myší. Poté budete vyzváni k zadání jejího typu (hudba nebo mluvené slovo). Po potvrzení dialogu se vybraná oblast označí a v seznamu výběrů se vytvoří nová položka. Ve výchozím nastavení je mluvené slovo nastaveno na licenci Creative Commons „cc by“, zatímco hudba na „copyright“. Toto nastavení můžete později změnit pro každý výběr zvlášť.
Ve zobrazení zvukové křivky lze okraje výběru přetáhnout myší doleva nebo doprava, čímž se oblast zvětší nebo zmenší. V seznamu výběrů můžete upravovat vlastnosti, jako je název, autor, licence a odkaz, kliknutím do pole. Při kliknutí do pole licence můžete vybírat z různých možností licence.
Na pravé straně můžete kliknutím na symbol odpadkového koše výběr odstranit. (11)
Kliknutím zde odstraníte všechny výběry najednou a obnovíte soubor do původního stavu. Předtím budete požádáni o potvrzení.
Kliknutím na tlačítko „Střih“ zahájíte proces střihu.
Pokud stále existují oblasti bez výběru, budete nyní dotázáni, zda mají být označeny jako hudba nebo mluvené slovo chráněné autorským právem. Po potvrzení dialogu budou všechny části označené jako hudba odstraněny, pokud mají jako licenci uvedeno „copyright“.

Pokud chcete soubor vrátit do původního stavu, klikněte na „Odstranit všechny výběry“, poté na „Střih“ a ponechte jej označený jako mluvené slovo. Soubor však zůstane beze změny i v případě, že neobsahuje výběr autorských práv.