Abyste mohli zveřejnit příspěvky, potřebujete osobní účet. Své uživatelské jméno a heslo můžete získat na office@cba.media

Po přihlášení budete přesměrováni na stránku s přehledem. Zde najdete následující důležité informace:
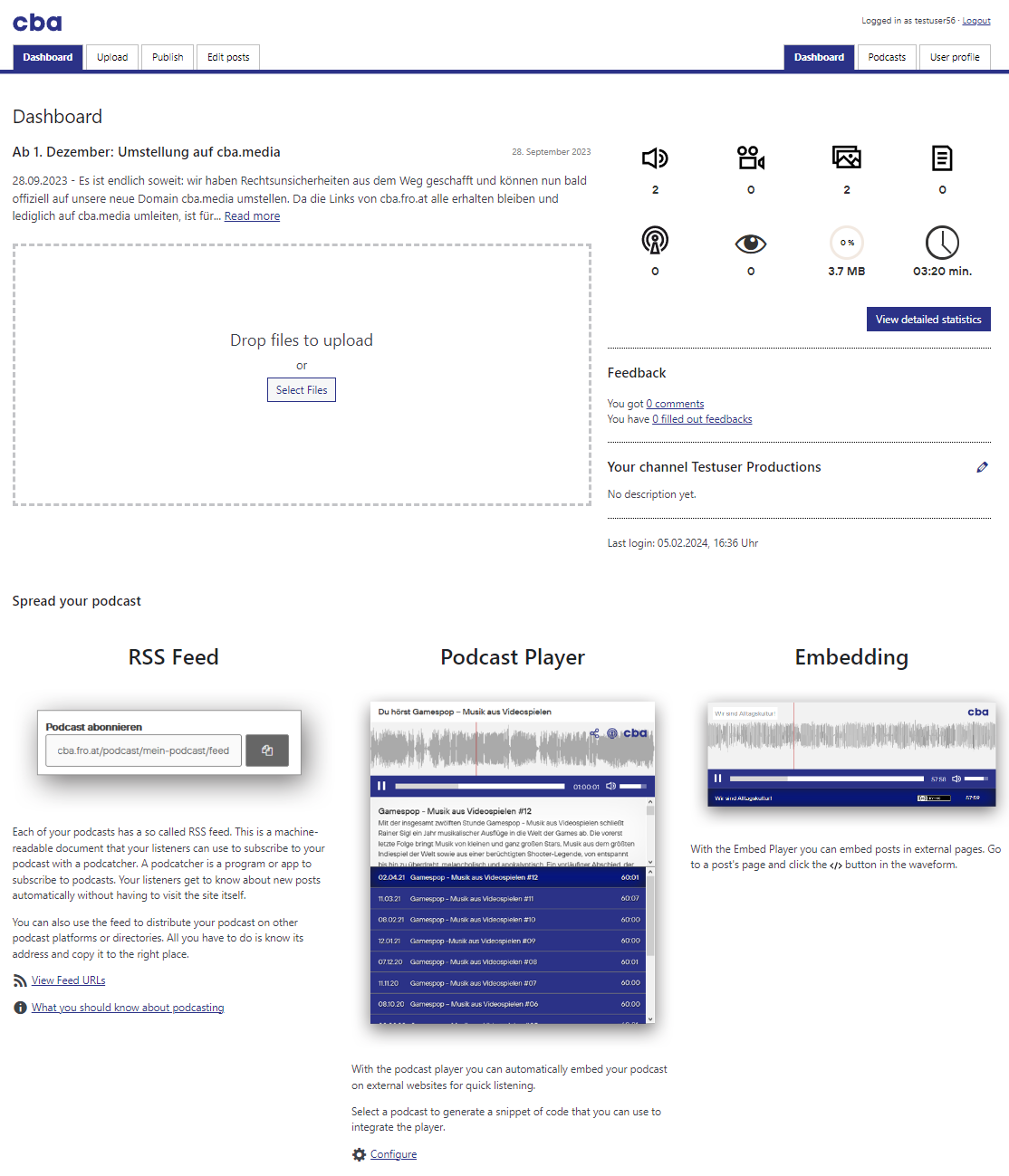
Zde můžete vidět statistický přehled všech vašich zveřejněných příspěvků. Můžete také zjistit, jak často byly vaše soubory staženy nebo přímo poslouchány.
| Stažení | zobrazit, jak často byly vaše soubory celkem staženy |
| Streamy | ukazují, jak často byly vaše audio nebo video soubory poslouchány/zobrazeny přímo v prohlížeči |
| Zobrazení | zobrazit, jak často byly vaše zveřejněné příspěvky celkem navštěvovány |
| Doba trvání | zobrazuje celkovou dobu trvání všech vašich audio a video souborů |
| Místo na disku | ukazuje, kolik úložného prostoru zabírají všechny vaše soubory na serveru |
Zde máte přístup ke komentářům návštěvníků k vašim příspěvkům. Můžete také u svých příspěvků uvést vyplněné dotazníky zpětné vazby a zjistit, kým a za jakým účelem byly vaše příspěvky použity.
Dotazník zpětné vazby se objeví, jakmile si někdo bude chtít stáhnout soubor a může být dobrovolně vyplněn. Zpětná vazba, kterou zde dostáváte, je tedy pouze výňatek z celkového využití vašich příspěvků.
Zaznamenává se účel, pro který návštěvník příspěvek použije. To může být pro:
Uživatelé mohou také zanechat komentáře k vašim příspěvkům, které můžete zobrazit, schválit, odmítnout nebo označit jako spam.
Jakmile vytvoříte podcast poprvé, obdržíte zde URL jeho zdroje RSS.
Můžete je předat svým posluchačům, aby se mohli přihlásit k odběru vašeho podcastu pomocí podcatcheru (programu pro příjem podcastů), aby byli automaticky informováni o nových vydáních.
You can also use the RSS feed’s URL, for example, to automatically display all your CBA contributions on your own homepage or to distribute your podcasts on platforms such as Apple Podcasts or Spotify.
Kliknutím na „Zobrazit adresy URL zdrojů“ zjistíte adresy URL zdrojů vašich podcastů.

Vyberte podcast z nabídky a adresa URL se zobrazí v poli níže. Sdílejte to se svými posluchači.

Přehrávač podcastů můžete integrovat do externí webové stránky pomocí malého úryvku kódu.
Můžete jej vložit přímo na stránku nebo jej otevřít jako vyskakovací okno pomocí odkazu.
Kliknutím na „Konfigurovat“ vygenerujete fragment kódu.

Vyberte podcast z nabídky. Poté obdržíte dva kódy v dolních dvou vstupních polích: jeden pro přímé vložení a druhý, který obsahuje odkaz, který otevře přehrávač ve vyskakovacím okně.
Zkopírujte jeden ze dvou kódů a vložte jej na jiný web.

Můžete si také upravit vzhled přehrávače.
Kliknutím na políčka:
Klikněte na Nahrát v horní liště nabídky. Nyní můžete vybrat soubory z pevného disku a odeslat je na server.

Existují dvě možnosti nahrání: Ve výchozím nastavení uvidíte „Nahrávání více souborů“. Pokud s tím máte problémy, přepněte na „Browser Uploader“ kliknutím na stejnojmenný odkaz.
Jsou povoleny následující formáty souborů:
Audio: MP3, OGGDejte svému souboru název. Mělo by to být co nejsmysluplnější.

Dále můžete zvolit podmínky, za kterých lze soubor znovu použít. Můžete si vybrat ze 4 podmínek:
Jedna podmínka se automaticky vztahuje na jakýkoli druh opětovného použití vašeho materiálu: Vždy musí být uvedeno jméno autora (od).
Výsledkem jsou 4 licence Creative Commons, které jsou následující:
| Název licence | Můžete... | za následujících podmínek | Odkaz na licenci a text |
|---|---|---|---|
| by | ...reprodukovat, šířit a zpřístupňovat dílo nebo obsah veřejnosti. ... provádět změny a úpravy díla nebo obsahu. |
Uvedení autora – Musíte uvést jméno autora/držitele práv způsobem jimi určeným. | Odkaz na licenci |
| by-nd | ... reprodukovat, distribuovat a zpřístupňovat dílo nebo obsah veřejnosti. |
Uvedení autora – Musíte uvést jméno autora/držitele práv způsobem jimi určeným. Žádné úpravy – Toto dílo ani obsah nesmí být žádným způsobem upravován, upravován nebo pozměňován. |
Odkaz na licenci |
| by-nc | ... reprodukovat, distribuovat a zpřístupňovat dílo nebo obsah veřejnosti. ... provádět změny a úpravy díla nebo obsahu. |
Uvedení autora – Musíte uvést jméno autora/držitele práv způsobem jimi určeným. Žádné komerční využití – Toto dílo ani obsah nesmí být použit pro komerční účely. |
Odkaz na licenci |
| by-nc-nd | ... reprodukovat, distribuovat a zpřístupňovat dílo nebo obsah veřejnosti. | Uvedení autora – Musíte uvést jméno autora/držitele práv způsobem jimi určeným. Žádné komerční využití – Toto dílo ani obsah nesmí být použit pro komerční účely. Žádné úpravy – Toto dílo ani obsah nesmí být žádným způsobem upravován, upravován nebo pozměňován. |
Odkaz na licenci |
Doporučujeme zvolit co nejotevřenější licenci (CC BY). Pomůže vám to rychleji distribuovat vaše příspěvky nebo je zpřístupnit pro umělecké nebo vědecké použití.
Kliknutím na Aktualizovat použijete změny.
Licenci můžete kdykoli změnit. Nové podmínky pak budou platit do budoucna.
Informace o tom, kdy jste změnili licenci, se uloží.
Kromě toho můžete určitým osobám kdykoli udělit další práva.
Chcete-li se dozvědět více o licencích Creative Commons, podívejte se na FAQ (odpovědi na často kladené otázky).
K dispozici je také průvodce používáním hudby Creative Commons. Oba odkazy najdete po přihlášení ve spodní části domovské obrazovky.
Pokud váš soubor obsahuje materiál, který nevlastníte (např. většinu komerční hudby), klikněte na toto tlačítko. U rakouských rádií pak musí být stahování souboru omezeno. To pak lze pouze streamovat přímo v prohlížeči. To platí pouze pro provozovatele rakouského veřejnoprávního rozhlasu!
Vaše nezveřejněné soubory jsou uvedeny v části „Zveřejnit“. Kliknutím na tlačítko „Zveřejnit“ vedle souboru jej zpřístupníte ke stažení.
Nyní budete přesměrováni na formulář publikace.

Musí být vyplněna následující pole (*): Název, název podcastu, datum výroby, jazyk a téma.
Více informací o jednotlivých vstupních polích naleznete zde:

Měl by být co nejkratší a informativní a měl by souviset s obsahem článku.
Nechte své posluchače zvědavé poslouchat nebo sdílet váš příspěvek.
Vynechejte sekundární informace, jako je název podcastu nebo jeho datum. Tyto informace se stejně zobrazí automaticky.
EVysvětlete krátkými větami, o čem váš příspěvek je. Tento text se většinou používá k náhledu vašeho příspěvku. Snažte se povzbudit k poslechu a zachovejte jej krátký!
Neuvádějte informace, jako je název programu, datum, kontaktní informace atd. Tyto informace jsou přidány automaticky.
Popis by měl být co nejpodrobnější. Měl by obsahovat všechny potřebné a důležité informace pro posluchače (Co je v příspěvku slyšet? Kdo byli hosté? atd.) i potřebné informace pro producenty (např. další odkazy či reference). Při použití materiálů třetích stran nezapomeňte uvést zdroje. Snažte se, aby lidé chtěli poslouchat a číst.
Nahrajte obrázek, abyste byli lépe vidět! Příspěvky s doporučenými obrázky jsou prezentovány výrazněji než příspěvky bez. Při sdílení příspěvku na sociálních sítích se navíc důrazně doporučuje obrázek.
Obrázek by měl být ve formátu na šířku, minimální doporučené rozměry jsou 1 200 x 630 pixelů.
Pokud příspěvek neobsahuje žádný obrázek, zobrazí se místo něj obrázek podcastu. Ujistěte se proto, že má váš podcast alespoň obrázek. Povolené formáty souborů jsou JPG, PNG a GIF.
Vyberte podcast, do kterého váš příspěvek patří. Pokud váš podcast v seznamu chybí, můžete vytvořit nový kliknutím na položku nabídky „Podcast“. Dalším důvodem může být, že tento podcast již byl označen jako archivovaný. Poté se v tomto seznamu nezobrazí. Chybí vám přístup k existujícímu podcastu? Kontaktujte svého správce stanice/kanálu. Přečtěte si více o tomto tématu v kapitole → Podcasty.
Datum výroby udává, jak aktuální je příspěvek, a není shodné s datem vysílání. Může tedy být pouze v minulosti.
Vyberte datum z kalendáře kliknutím na ikonu kalendáře nebo zadejte datum ručně.
Uveďte, kdy se pořad poprvé vysílal. Toto datum může být také v budoucnosti.
Vyberte alespoň jeden jazyk, kterým se mluví ve vašem mediálním souboru.
Pokud jazyk chybí, kontaktujte office@cba.media.
Přiřaďte svému příspěvku téma, které s největší pravděpodobností platí. Vyberte obecnou superkategorii, pokud téma vašeho příspěvku vůbec není zahrnuto (např. Sport → Společnost). Zkuste to co nejpřesněji popsat pomocí tagů v dalším poli. Často používané tagy lze do pevného seznamu témat přidat později.
Pokuste se svůj příspěvek co nejpřesněji popsat pomocí klíčových slov. Zkuste použít podstatná jména. Tagy mohou být také názvy organizací, vlastní jména, zkratky a mnohé další. Tagy, které již byly použity, budou navrženy, když je zadáte.
Jednotlivé tagy oddělujte čárkami. Příklad: „migrace, Margret Thatcherová, azylové právo“.
Často používané tagy lze do katalogu témat přidat později.
Vyhněte se: Názvům podcastů, kanálů nebo editorů.
Vyjmenujte všechny lidi, kteří se podíleli na produkci (ne však jména partnerů/hostů rozhovoru, ta patří do tagů!). Jednotlivá jména oddělte čárkami. Jména, která již byla použita, budou navržena, když je zadáte. Tímto způsobem mohou být v budoucnu uvedeny všechny příspěvky konkrétního redaktora - bez ohledu na osobu, která příspěvek zveřejnila.
Vyhněte se: Jménům lidí, kteří jsou předmětem epizody (např. partneři rozhovoru), patří k tagům.
Zde se zobrazí soubory připojené k příspěvku. Kliknutím na soubor v seznamu můžete k příspěvku připojit libovolný počet souborů jakéhokoli typu média. Chcete-li vybrat více souborů najednou, podržte klávesu CTRL. Pro uložení klikněte na „Aktualizovat“. Vždy musí být alespoň jedna příloha.
Kliknutím na Přesunout do koše se příspěvek a jeho soubory přesunou do koše, odkud se po 200 dnech automaticky zcela odstraní.
Pokud byste chtěli, aby byl příspěvek během tohoto období obnoven, kontaktujte prosím office@cba.media
Pokud byste chtěli příspěvek zveřejnit později, klikněte na odkaz upravit a v zobrazené nabídce vyberte datum v budoucnosti. Příspěvek pak bude v tu dobu automaticky zveřejněn.
Kliknutím na Zveřejnit příspěvek uložíte.
Váš příspěvek je nyní veřejně přístupný a bude zobrazen následovně:

Kliknutím na „Podcasty“ v horní liště nabídky přidáte nové nebo upravíte stávající.
Klikněte na „Vytvořit podcast“ a vyplňte formulář. Název, popis a stanice/kanál jsou povinná pole.
Více informací o jednotlivých vstupních polích naleznete zde:

Vyhněte se: názvům rozhlasových stanic/kanálů, slovům psaným velkými písmeny, dlouhým titulkům.
Toto je snadno zapamatovatelná adresa URL, kterou mohou návštěvníci použít k přímému přístupu na vaši stránku podcastu. Použijte ji k propagaci svého podcastu. Pro změnu klikněte na „Upravit“.
Pozor: Povolena jsou pouze malá písmena od a do z, číslice, pomlčky a podtržítka. Žádné speciální znaky nebo přehlásky! Jakmile je trvalý odkaz nastaven, později jej neměňte!
Popište, o čem váš podcast je. Vysvětlete témata a hlavní body a jmenujte výrobce.Snažte se, aby jej lidé chtěli poslouchat/sledovat/číst.
Vyberte obrázek z pevného disku (např. logo vašeho podcastu) a zobrazte jej na stránce vašeho podcastu a ve vašem zdroji RSS. Pokud pro příspěvek neposkytnete obrázek, zobrazí se místo něj obrázek podcastu.
Ze seznamu vyberte stanici nebo kanál, ke kterému váš podcast patří.
Zvolte, zda se mají příspěvky tohoto podcastu zobrazovat ve zdroji RSS stanice/kanálu.
Odkaz na váš web se zobrazí na vaší stránce podcastu a bude připojen ke každému příspěvku.
Zadejte kontaktní osobu pro podcast. This is mandatory to get listed on Apple Podcasts.
Zadejte kontaktní e-mailovou adresu. This is mandatory to get listed on Apple Podcasts.
Vyberte kategorii ze seznamu. This is mandatory to get listed on Apple Podcasts.
Odkaz na profily vašeho podcastu na sociálních sítích.
Zaškrtněte toto políčko, jakmile bude podcast dokončen. To pomáhá udržovat odlišnost seznamu aktuálních a minulých podcastů. Jakmile je podcast archivován, nelze do něj zveřejnit žádné další příspěvky. To však nijak neovlivňuje dostupnost vašich stávajících příspěvků.
Chcete-li své komunitě umožnit diskutovat nebo zanechat komentáře na stránce vašeho podcastu (viz další stránka), zaškrtněte toto políčko. Funkci komentářů najdete na stránce podcastu v části „Komunita“. O připomínkách budete informováni e-mailem.
Pokud chcete, aby k vašemu podcastu měli přístup další uživatelé, kontaktujte svého správce stanice/kanálu. Pokud je udělen přístup, uživatel může publikovat své vlastní příspěvky v podcastu, ale nemůže upravovat ty, které vytvořil někdo jiný.
Kliknutím zveřejněte podcast. Zobrazí se v seznamu a můžete do něj zvežřejnit příspěvky.
V položce nabídky „Podcasty“ jej můžete znovu upravit a získat průběžně aktualizovaný statistický přehled vašeho nového podcastu: Počet příspěvků a jak často byly celkem staženy a streamovány.
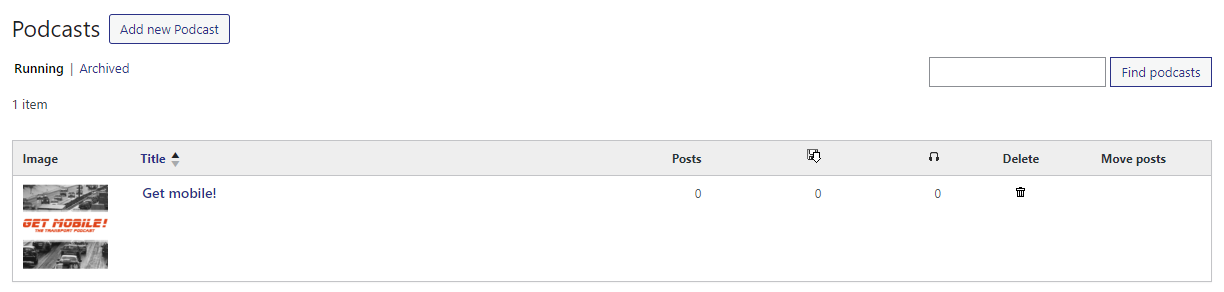
Každý podcast má svou vlastní stránku, na které jsou přístupné všechny příspěvky, statistiky, informace o pozadí a archiv seřazený podle roku. Vaši posluchači mohou snadno poslouchat váš podcast kliknutím na ikonu reproduktoru. Pomocí odkazu přidejte přehrávač na svůj web!
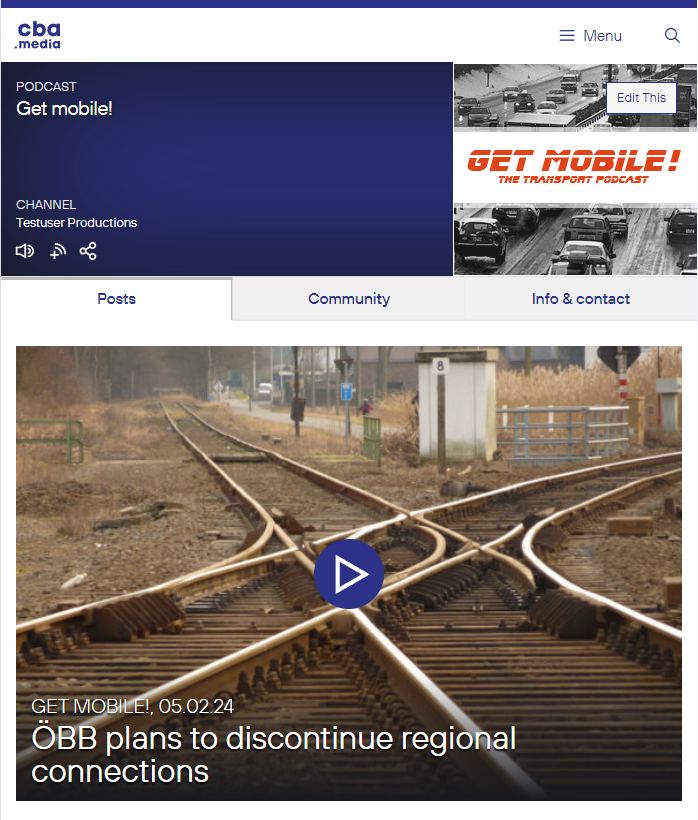
Chcete-li upravit nebo odstranit příspěvky, klikněte na položku hlavní nabídky.
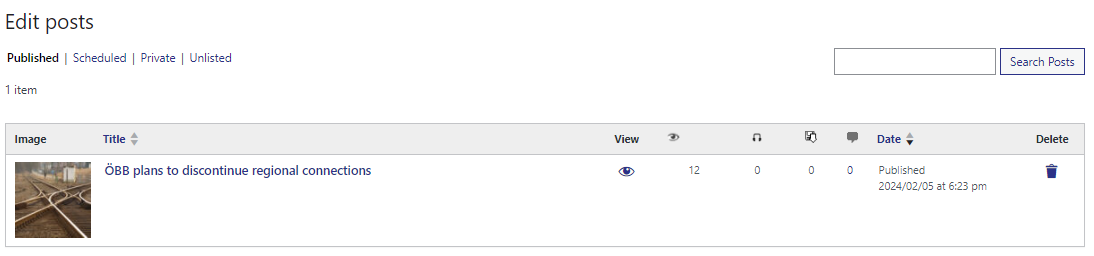
Kliknutím na název příspěvku můžete změnit popis příspěvku, připojit další soubory nebo jej smazat.
Kliknutím na ikonu koše odstraníte příspěvek z webu.
Příspěvky a jejich soubory jsou poté přesunuty do koše, odkud jsou po 200 dnech automaticky zcela odstraněny.
Pokud byste chtěli, aby byl příspěvek během tohoto období obnoven, kontaktujte prosím office@cba.media
Statistika příspěvků obsahuje sloupce Zobrazení, Stahování a Streamy. Poslední jsou součtem všech souborů, které jsou připojeny k příspěvku. Pokud například zveřejníte příspěvek se zvukovým souborem a obrázkem, stažené soubory obou souborů se zde sečtou. Chcete-li zobrazit statistiky pro jednotlivé soubory, klikněte na „Přehled“ a poté na „K podrobným statistikám“.
Číslo uvádí, kolik komentářů bylo k tomuto příspěvku přidáno. Kliknutím na ikonu je zobrazíte.
Chcete-li kanál upravit, klikněte na stránce přehledu na ikonu tužky vedle názvu kanálu.

Vyplňte formulář a napište nějaké základní informace o sobě jako o vydavateli.
Nezapomeňte nahrát obrázek na svůj kanál! Měl by mít velikost alespoň 1 200 x 690 pixelů.
Stránka kanálu (např. https://hu.cba.media/channel/testuser-productions/) zobrazuje vaše podcasty, nejnovější příspěvky, informace o kanálu a stránku komunity, kde mohou vaši posluchači zanechat komentáře.
„Správce stanice“ má k dispozici další práva, která uživatelům a podcastům stanice umožňují spravovat nezávisle. Takový účet obdržíte od jednoho z administrátorů CBA na office@cba.media.
V položce hlavní nabídky„Přehled“ se zobrazí seznam funkcí, které máte k dispozici. První dva body naleznete ve stejných kapitolách v předchozí části tohoto návodu.

Chcete-li upravit svou vlastní stanici, klikněte na „Stanice“ v horní liště nabídek.
Vyplňte formulář a napište základní informace o vaší rozhlasové stanici.
Nezapomeňte nahrát obrázek! Měl by mít velikost alespoň 1 200 x 690 pixelů.
Více informací o jednotlivých vstupních polích naleznete zde:

Název rozhlasové stanice.
Použijte nejkratší název s uvedením maximálně jedné frekvence.
Jedná se o snadno zapamatovatelnou internetovou adresu, která umožňuje návštěvníkům dostat se přímo na stránky stanice. Použijte je k propagaci své stanice. Pro změnu adresy klikněte na „Upravit“.
Pozor: Povolena jsou pouze malá písmena od a do z, číslice, pomlčky a podtržítka. Žádné speciální znaky nebo přehlásky! Jakmile je trvalý odkaz nastaven, už jej neměňte!
Popište svou stanici podrobněji. Vysvětlete témata a zaměření, kterým je věnována. Snažte se, aby ji lidé chtěli poslouchat/sledovat/číst.
Vyberte obrázek z vašeho pevného disku (např. logo vaší stanice), aby se zobrazil na stránce vaší stanice a v jejím zdroji RSS kanálu. Pokud uživatelé neposkytnou obrázek pro příspěvek nebo podcast, zobrazí se místo toho tento obrázek.
Zadejte adresy streamů, zda MP3, OGG nebo Opus. Kliknutím na tlačítko „Přidat pole“ můžete zadat více než jedno. Chcete-li jej při ukládání smazat, nechte pole prázdné.
Odkaz na web se objeví na stránce stanice a také na každé stránce podcastu vaší stanice.
Zadejte e-mailovou adresu, na které mohou vaši posluchači stanici kontaktovat.
Zadejte umístění (město a (spolkovou) zemi) vaší stanice.
Propojte své profily na sociálních sítích zadáním jejich adres URL.
Klepnutím na tlačítko Aktualizovat uložíte změny.
Pomocí správy uživatelů získáte přístup ke všem uživatelům vaší stanice. Můžete vytvářet nové, udělovat jim sdílený přístup k podcastům a hromadně přiřazovat příspěvky k jiným podcastům.
Kliknutím na „Uživatelé“ v horní liště nabídky zobrazíte seznam všech uživatelů vaší stanice.
Nyní uvidíte seznam s uživatelským jménem, jménem, e-mailovou adresou, rolí a počtem publikovaných příspěvků.

Kliknutím na tlačítko Přidat přejděte do formuláře.

Nemělo by obsahovat žádné speciální znaky nebo přehlásky a mělo by být v celém textu psáno malými písmeny.
Může se také objevit pouze jednou. Vedle hesla je to druhý důležitý identifikační prvek účtu.
Při přidělování uživatelských jmen je proto vhodné dodržet konvenci pojmenování: Doporučuje se přidělovat jména ve formátu „První písmeno křestního jména + příjmeníí“.
Zadejte e-mailovou adresu. Každá adresa může být registrována pouze jednou!
Dejte uživateli heslo a zadejte ho dvakrát. Čím složitější heslo, tím lépe.
Mělo by být dlouhé alespoň 7 znaků a obsahovat velká a malá písmena a také čísla a symboly.
Poznámka: Pokud uživatel zapomene své heslo, může si nastavit nové pomocí funkce ztraceného hesla na https://hu.cba.media/wp-login.php?action=lostpassword
Zaškrtnutím tohoto políčka budou informace okamžitě odeslány na výše uvedenou e-mailovou adresu.
Pro tvůrce pořadů vyberte roli „Autor“.
Jazyk, ve kterém uživatel obdrží uvítací e-mail po odeslání formuláře.
Na této adrese budete informováni o nových komentářích a dotaznících se zpětnou vazbou. Pokud nechcete dostávat žádná upozornění, nechte pole prázdné.
Klikněte na „Přidat nového uživatele“ pro uložení.

Kliknutím na „Podcasty“ v horní liště nabídky zobrazíte seznam všech podcastů vaší stanice, rozdělených na aktuální a minulé. Poté klikněte na název podcastu, jehož přístupová práva chcete změnit.
Pomocí funkce vyhledávání můžete rychleji najít konkrétní podcast.
V dolní části stránky naleznete seznam všech uživatelů vaší stanice. Zaškrtněte políčko vedle jména, abyste dané osobě udělili přístup k tomuto podcastu.

Uživatel pak může...
I když uživatel získá přístup k novému podcastu, stále může upravovat pouze své vlastní příspěvky.
Správci stanic mohou upravovat všechny příspěvky ze své stanice.
Máte možnost přiřadit příspěvky z konkrétního podcastu kolektivně (nebo jednotlivě) jinému. To může být užitečné, pokud byly provedeny nesprávné záznamy, byly vytvořeny duplicitní podcasty nebo pokud potřebujete hromadně upravovat příspěvky. Kliknutím na Podcasty v horní liště nabídky zobrazíte seznam všech podcastů vaší stanice.

Klikněte na tlačítko Přesunout v řádku podcastu.
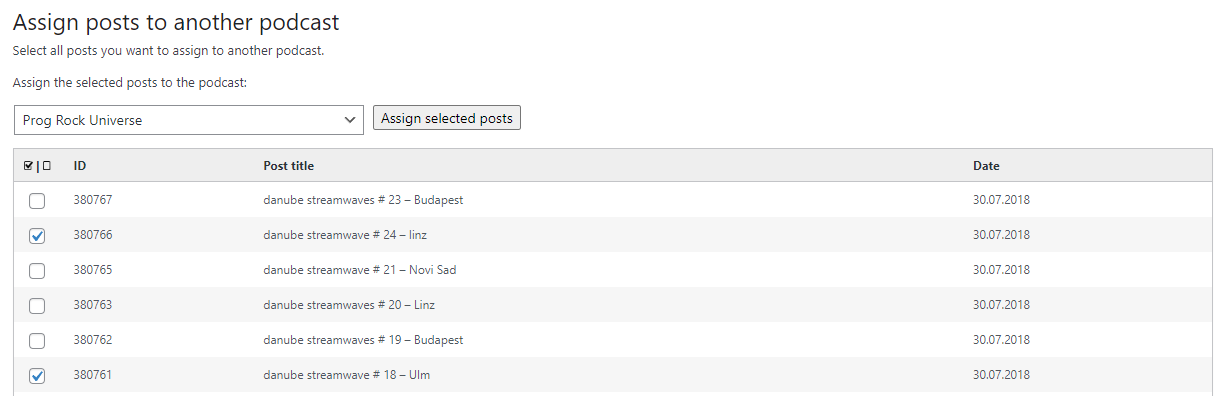
Nyní jsou v seznamu uvedeny všechny příspěvky z tohoto podcastu. Vyberte všechny příspěvky, které chcete přesunout. Z nabídky vyberte podcast, ke kterému mají být příspěvky přiřazeny, a klikněte na „Přiřadit vybrané příspěvky“.
Pomocí hlavní nabídky můžete procházet příspěvky různými způsoby.

Tato položka nabídky obsahuje následující funkce:
Kliknutím na tuto položku nabídky zobrazíte všechny příspěvky seřazené chronologicky a můžete procházet archiv.
Tagy: https://cba.media/tagsProklikejte se pojmem cloud a najděte články na konkrétní klíčová slova (tagy). Pokud jsou tagy vzájemně propojeny, jsou navrženy další související termíny, abyste mohli sémanticky procházet archivem.
Témata: https://cba.media/categoriesTato stránka zobrazuje hlavní témata a jejich podkategorie. Na první pohled vidíte, kolik příspěvků existuje ke každému tématu.
Jazyk: https://cba.media/languagesTato stránka obsahuje seznam všech existujících jazyků. Kliknutím na jeden zobrazíte všechny příspěvky v konkrétním jazyce.
Hledejte podcasty. Zadejte klíčová slova do vyhledávacího pole a budou vám navrženy tematicky odpovídající podcasty.
Stanice: https://cba.media/stationsZde vidíte seznam všech rádií seřazený podle počtu příspěvků.
Zjistěte více o jednotlivých stanicích a jejich podcastech.
Pokud jste přihlášeni, máte také přímý přístup k rychlému přehledu všech aktuálních a minulých řad stanic („Všechny série stanic v seznamu").
Kanály: https://cba.media/channelsVšichni vydavatelé, kteří nejsou rozhlasovými stanicemi, jsou uvedeni pod kanály.
Přihlášení: https://cba.media/wp-adminKlikněte sem pro přihlášení.
Jazyk:Změňte jazyk rozhraní kliknutím na kód jazyka v seznamu.
Hledání: https://cba.media/searchKlikněte na tlačítko pro vyhledání termínu nebo stiskněte tlačítko enter, abyste se dostali na stránku pro vyhledávání.
Chcete-li najít mediální položky, zadejte hledaný výraz.

Výsledky vyhledávání můžete filtrovat podle typu média, trvání, časového období, licence, jazyka a tématu.
Kliknutím na „Filtr“ rozbalíte nabídku.

Filtrujte výsledky vyhledávání a načtěte výsledky včetně zvuku, videa, obrázku nebo dokumentu.
Kliknutím na odkaz získáte příspěvky určité délky:
Změňte data, abyste omezili výsledky k tomuto období.
Filtrujte výsledky vyhledávání podle konkrétního typu licence. Určuje, jak lze soubor použít.
Kliknutím na „Jazyk“ rozbalíte všechny jazyky.
Vyberte jazyk pro příjem pouze těch příspěvků, které byly vytvořeny alespoň v tomto jazyce.

Kliknutím na „Téma“ rozbalíte všechna témata.
Filtrujte výsledky hledání kliknutím na téma ze seznamu.
Pokud znovu rozbalíte nabídku témat, zobrazí se všechna podtémata pro vybrané téma (zvýrazněna šedě). Kliknutím na podtéma své výsledky znovu zúžíte.